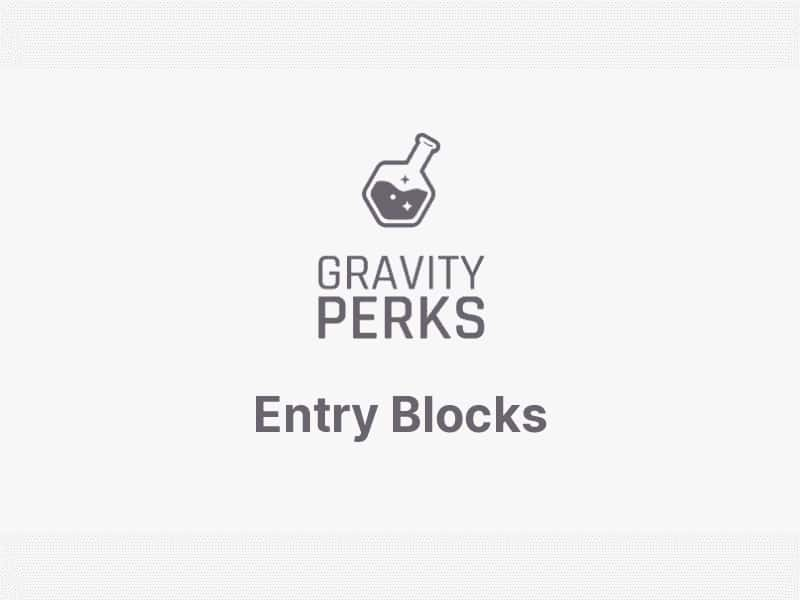Gravity Perks – Entry Blocks, is a premium addon wordpress plugin for the product "Gravity Perks - WordPress Plugin".
Display Gravity Forms entries on your WordPress site using Gutenberg. The easiest way to display and edit Gravity Forms entries. Entry Blocks adds a new block to the WordPress Block Editor for displaying and editing entries. Use a standard variation like the Entries Table to display a list of your entries or completely customize your layout with the Entries Loop and hundreds of supported blocks. Features Display Gravity Forms entries on the frontend. Let users ...
Read The Full Description Here
Display Gravity Forms entries on your WordPress site using Gutenberg.
The easiest way to display and edit Gravity Forms entries.
Entry Blocks adds a new block to the WordPress Block Editor for displaying and editing entries. Use a standard variation like the Entries Table to display a list of your entries or completely customize your layout with the Entries Loop and hundreds of supported blocks.
Features
- Display Gravity Forms entries on the frontend. Let users view entries anywhere on your site. Display entries in pages, posts, and even widgets!
- Edit entries with ease. Edit (and delete) entry data on the frontend without requiring access to the WordPress backend.
- Fully customizable layouts with multiple default variations. Display entries in a table or build your own block-based layout with the Entries Loop.
How to enable this functionality
After installing and activating Gravity Forms Entry Blocks, the Gravity Forms Entries block will be available within the Block Editor.
- Add a new Gravity Forms Entries block to your post.
- Select your form.
- Choose a layout variation.
Layouts
GF Entry Blocks offers four layout variations: Entries Loop, Entries Table, Edit Single Entry, and Single Entry. The variation is selected when adding the block to the page.
Entries Table
The Entries Table variation displays entries in a table format. This is a great way to display lots of entries on a single page.
Managing Columns
Columns can be managed using the Summary Columns setting. By default, three columns are displayed: Entry ID, Edit Link, View Link.
Add any form field as an additional column by selecting it from the columns dropdown. Once added, you can drag-and-drop the column into the desired order.
Remove a column by clicking the remove icon for the column you wish to remove.
Custom Columns
Custom columns allow you to include custom content (including merge tags) as a column in your table. To add a custom column, select the Custom option from the columns dropdown.
Once added, click the wrench icon to launch the custom column modal.
Entries Loop
The Entries Loop variation displays entries using the {all_fields} merge tag. Each entry’s values are rendered the same as they are when the {all_fields} merge tag is inserted into a form confirmation or notification. By default, each entry will include a View and Edit link below the entry values.
Customizing the Entries Loop
The Entries Loop is powered by merge tags. Adding or removing merge tags changes what is displayed.
Entries Loop and Table Views
The Entries Loop and Table layout variations consist of three views: Entries View, Single Entry View, and Edit Entry View. Each of these views can be customized using the Block Editor. To switch between the views, select the view from the block toolbar.
Edit Single Entry
The Edit Single Entry variation will display the form with a single entry pre-populated. This is identical to the Single Entry View that is available in the Entries Loop and Table variations layout, except it is limited to a single entry. By default, the entry displayed is the most recent one submitted.
Notifications when Editing
When editing an entry via Entry Blocks, the the “Entry Edited via Entry Block” notification event is triggered. Any notification configured for this event will be sent when an entry is edited via Entry Blocks.
Feed Handling when Editing
Feeds are not processed when an entry is edited via Entry Blocks.
Single Entry
The Single Entry variation displays a single entry using the {all_fields} merge tag. This is identical to how the Entries Loop displays entries, but is limited to a single entry. Like the Edit Single Entry variation, it defaults to the most recent entry.
Entry Query
The Entry Query determines what entries are displayed in GF Entry Blocks. Each block can have its own query and supports filtering, ordering, and limits. To modify the query on a block, first select the block, then click on the Entry Blocks icon.
Once the block is selected, find the Entry Query setting on the right side of the editor.
From there, you can edit the filters , set the ordering, and the number of entries to display per page.
Using Entry Blocks in the classic editor and other page builders.
GF Entry Blocks works with other WordPress editors like Classic, Elementor, Beaver Builder, and Divi.
Documentation: Gravity Perks – Entry Blocks Nulled
Requirements
- Install and activate Gravity Perks Base Plugin
- WordPress installation (minimum version 4.6 or above)
- PHP (minimum version 5.6 or above)
General Installation/Update Instructions
- For general instructions on installing Wordpress Plugins, please read "How to install Wordpress Plugins"
- For general instructions on updating Wordpress Plugins, please read "How to update Wordpress Plugins"
Nulled Status
- These nulling details are restricted to the customers/members only.
Changelog: Gravity Perks – Entry Blocks Nulled - Version 1.0-beta-2.18
## 1.0-beta-2.18 | October 29, 2025
- Improved compatibility with Gravity Forms 2.9.18+ file upload handling methods.
- Fixed an issue where search values containing apostrophes were being escaped, preventing entries with apostrophes from being found in search results.
## 1.0-beta-2.17 | October 2, 2025
- Fixed a fatal error that could occur when editing an entry and adding files to an initially empty multi-file upload field before updating the entry.
More Info at the Developer's website: Gravity Perks – Entry Blocks Nulled
Here is the external link to the developer's website:
https://gravitywiz.com/documentation/gravity-forms-entry-blocks/